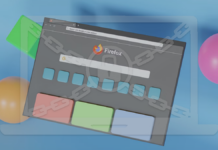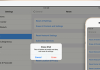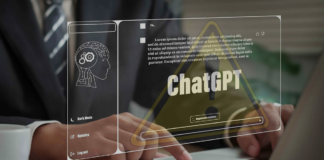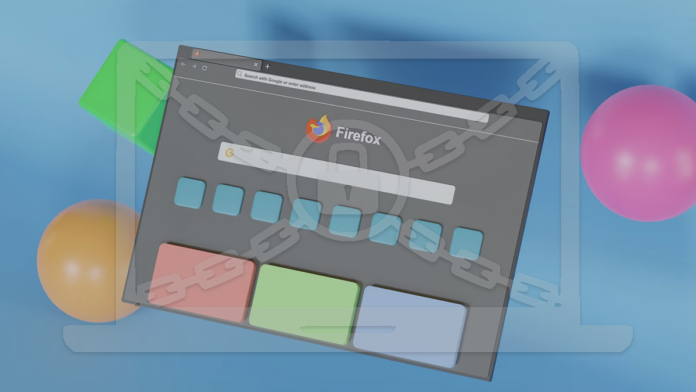
The security of our online activities remains a top concern for many. Among the myriad of threats lurking in the digital shadows, browser hijacking stands out as a particularly pesky issue. This phenomenon, where unwanted software alters your web browser settings without your consent, can lead to disruptive redirects, pop-up ads, and even potential security vulnerabilities. For Mozilla Firefox users, here’s a detailed guide on how to tackle browser hijackers and ensure a seamless browsing experience.
What is browser hijacking?
Browser hijacking is when software, possibly installed on your system without your knowledge, assumes control of your browser. This interference can manifest itself in various ways, such as unwanted redirects to ad-laden sites, alterations to your homepage, changes in search engine preferences, and direct ad injections into your browser. Often, these hijackers gain access with your inadvertent permission, typically during another software or browser extension’s installation process. Their tactics can be subtle, hiding behind overlooked tiny print or checkboxes.
Telltale signs of browser hijacking:
- Unwanted and uncommon adverts bombardment.
- Homepage and default search engine changed without your knowledge.
- Unintended website redirects.
- Sensitive information goes missing or is misplaced.
- Slower browser performance.
- Unfamiliar toolbars and extensions installed in your browser.
- Reduced storage on your device.
How do browser hijackers get onto your device?
Browser hijackers are a type of malware that can stealthily make their way onto your device, often without your direct knowledge. Understanding how they infiltrate can help in prevention and early detection. Here’s a detailed breakdown:
- Bundled with legitimate applications: One of the most common methods hijackers use is by bundling themselves with genuine software. When you download and install a legitimate application, the hijacker, often disguised as an additional tool or feature, gets installed alongside. This is especially prevalent with free software where the hijacker might be included as a “recommended tool.”
- Disguised as updates: Some hijackers pretend to be updates for popular software, like Flash Player or a browser update. When users think they are updating their software, they are, in fact, downloading and installing a hijacker.
- User-initiated actions: Sometimes, users’ direct actions can lead to the installation of a hijacker. This can happen when:
- Clicking on malicious links in phishing emails.
- Visiting and downloading content from suspicious or unauthorized websites.
- Agreeing to terms and conditions without reading, thereby inadvertently allowing the download of additional unwanted software.
- Exploiting software vulnerabilities: Outdated software can have vulnerabilities that hackers exploit. Hijackers can use these security gaps to install themselves without any user intervention.
- Drive-by downloads: This is when a hijacker is downloaded and installed without the user’s knowledge, simply by visiting a compromised website. The download is automatic and often doesn’t require any action from the user.
- Malvertising: This involves injecting malicious code into legitimate online advertising networks. When users click on these ads, they unknowingly download the hijacker.
How to remove the hijacker
Scan for Browser Hijacker
Before making any changes, it’s essential to identify the culprit. Scanning your system for unwanted software with a trusted antivirus or anti-malware tool can help pinpoint the hijacker.
- Reset Firefox to factory defaults: This is a straightforward method to get rid of any unwanted changes made by the hijacker.
- Click the hamburger menu button in Firefox.
- Select the Help menu item at the bottom of the drop-down menu.
- Choose More troubleshooting information from the slide-out menu.
- Click the Refresh Firefox button at the top right of the new page.
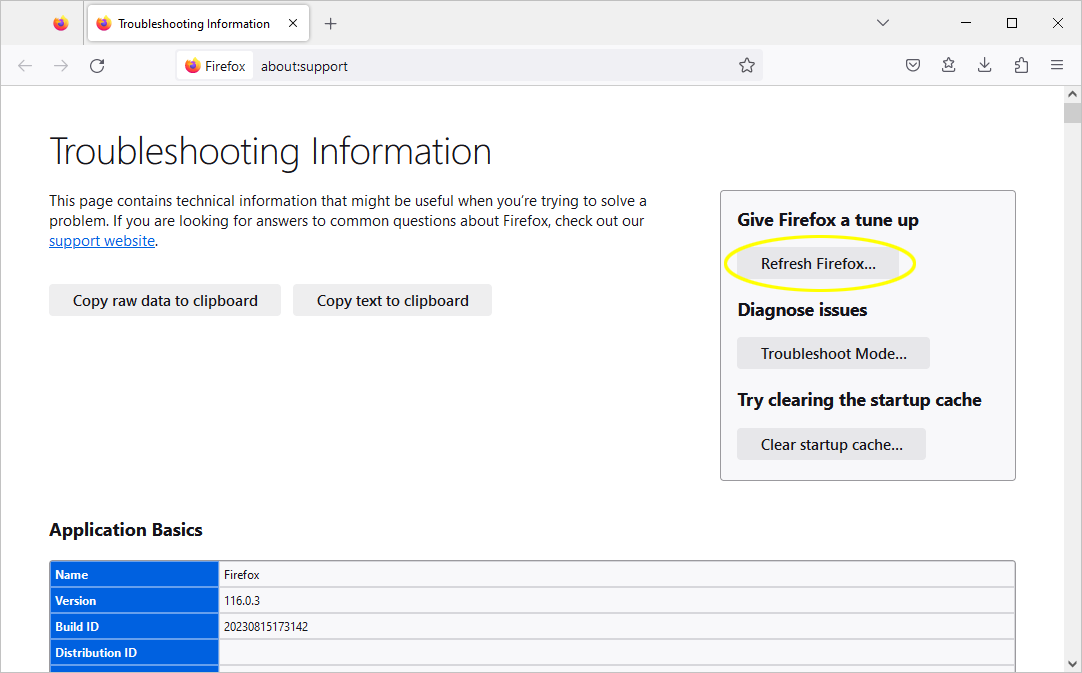
- Remove malicious toolbars:
- Click the hamburger menu button and select Add-ons and themes to open the Add-ons Manager tab.
- In the Extensions panel, find the toolbar or extension you believe is responsible.
- Click the Remove button.
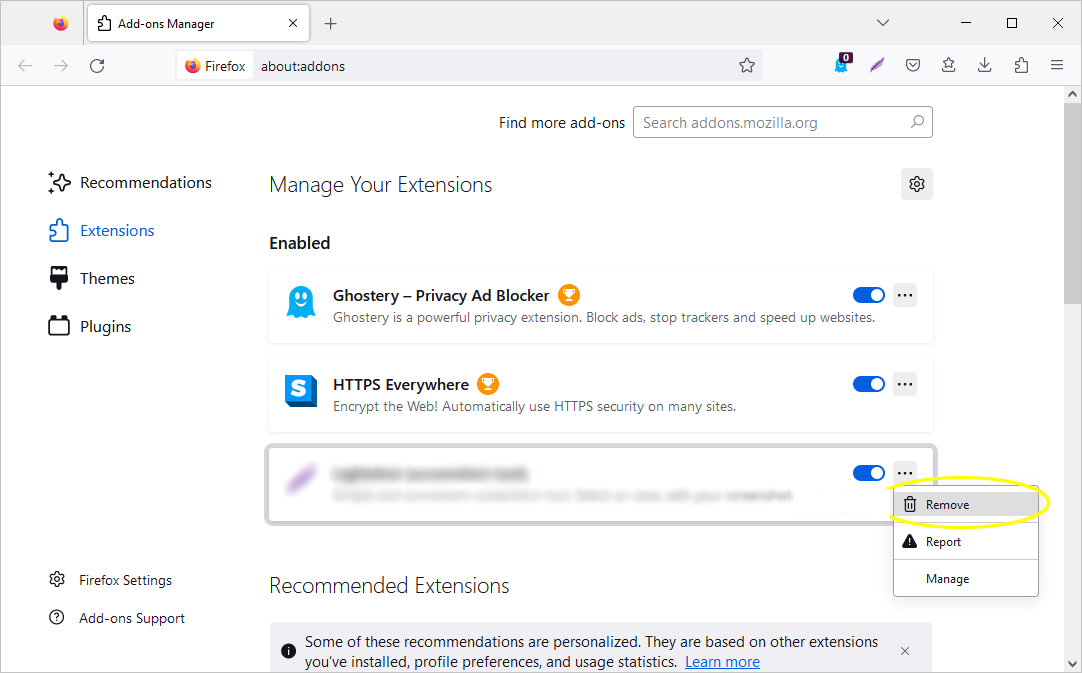
- If prompted, click Restart now. Your tabs will be saved and restored after the restart.
Get rid of browser hijacker on Windows or macOS
If you’re using Windows, some hijackers might be deeply embedded in the system. In such cases:
- Go to the Control Panel.
- Navigate to Programs and Features.
- Look for any suspicious software that you don’t remember installing.
- Uninstall these programs.
On Mac:
- Go to Finder and click Applications.
- Drag any unfamiliar application icons into the Trash.
- Empty the Trash.
- Search for leftover files associated with the removed app and delete them.
Specific Threats
Two prevalent browser hijackers for macOS users are Search Marquis Mac and Search Baron Mac. These hijackers redirect your searches to generate ad revenue and can be particularly stubborn to remove. The methods mentioned above can be effective in removing these threats, but it’s essential to be thorough and ensure all related files and extensions are deleted.
How to avoid future hijacks
- Update regularly: Ensure your operating system and other software are up-to-date. Security patches are often released to counteract known threats.
- Be wary of downloads: Only install Firefox extensions from trusted sources, like the Firefox Add-ons Store.
- Read installation prompts: When installing software, pay close attention to what permissions you’re granting.
- Avoid suspicious pop-ups: Don’t click on pop-ups that warn about security vulnerabilities or prompt virus scans. Genuine updates for Firefox and Windows occur automatically.
In conclusion, while the digital realm offers vast opportunities, it also comes with its set of challenges. Browser hijacking is just one of the many threats users face. By being vigilant, regularly updating software, and following the steps mentioned above, you can ensure a safer browsing experience on Mozilla Firefox.